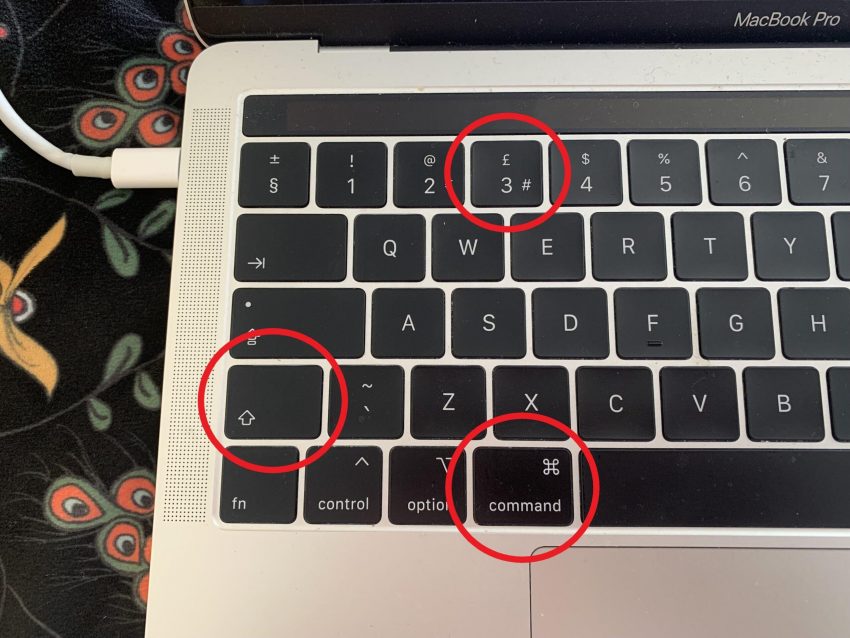Mange Mac-brukere kan ha nytte av å lære hvordan man tar skjermbilder på sin enhet. Enten det er for å dele informasjon, dokumentere noe eller løse problemer, er skjermbilder et nyttig verktøy. I denne artikkelen vil vi veilede deg gjennom enkle trinn for å screenshotte på Mac, slik at du kan få mest mulig ut av denne funksjonen. Enten du er en nybegynner eller en erfaren bruker, er det alltid nyttig å være kjent med denne grunnleggende oppgaven på en Mac.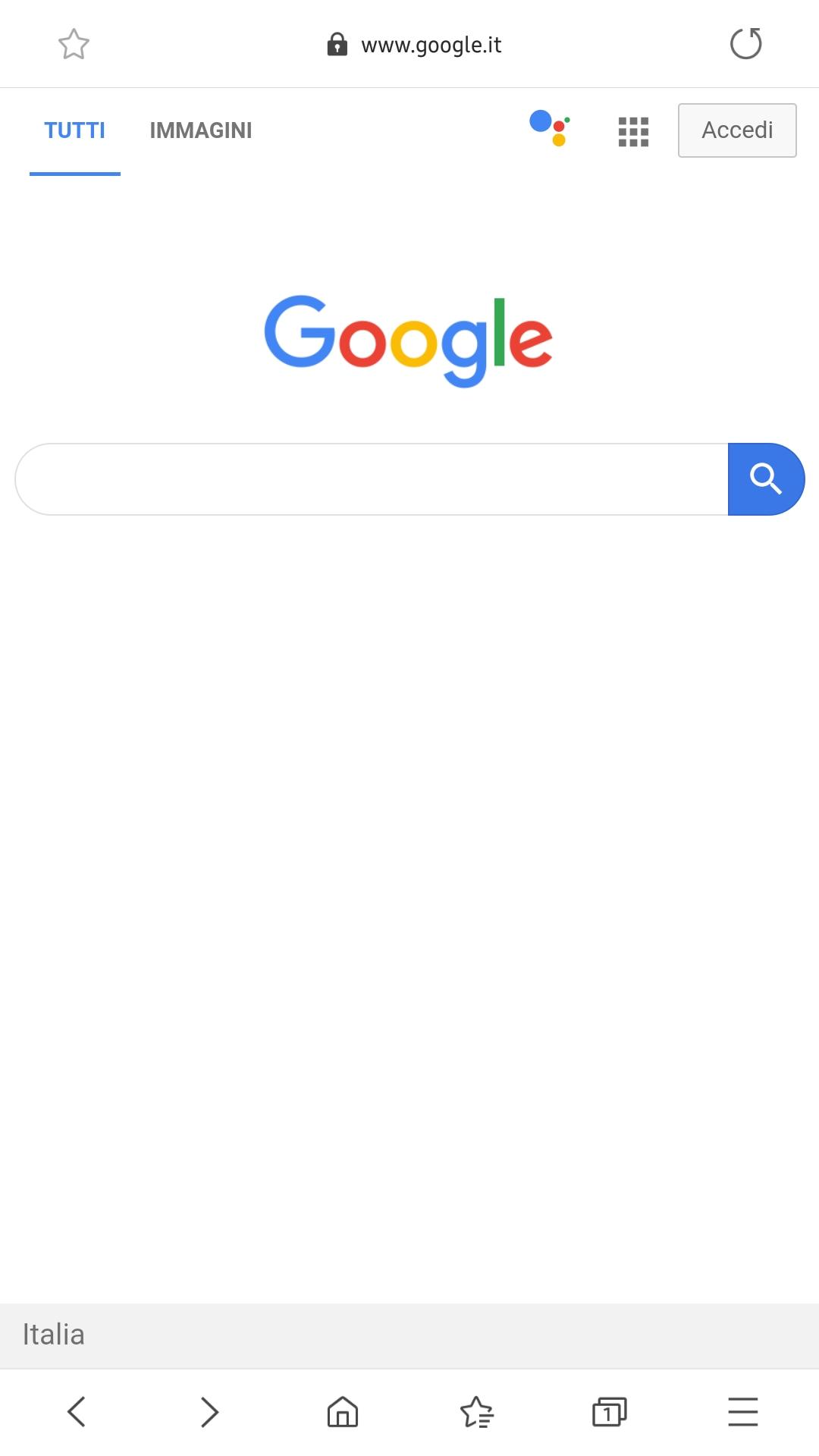
Metoder for å ta skjermbilde på en Mac

Å ta skjermbilde på en Mac er en enkel prosess som kan utføres på forskjellige måter. Her er noen metoder du kan bruke:
-
Tastatursnarvei: Den vanligste måten å ta skjermbilde på en Mac er ved å bruke tastatursnarveier. For å ta et skjermbilde av hele skjermen, trykker du på Command + Shift + 3 samtidig. Hvis du bare ønsker å ta et skjermbilde av et bestemt område, trykker du på Command + Shift + 4, og deretter drar du musen for å velge området du ønsker å fange.
-
Bruk Screenshot-verktøyet: Mac har også et innebygd verktøy kalt “Skjermbilde” som gir deg flere alternativer når det gjelder å ta skjermbilder. Du finner dette verktøyet ved å søke etter “Skjermbilde” i Spotlight-søkefeltet eller i mappen “Verktøy”. Med Skjermbilde-verktøyet kan du velge å ta et skjermbilde av hele skjermen, et bestemt vindu eller et utvalgt område.
-
Skjermbilde av Touch Bar: Hvis du bruker en MacBook Pro med en Touch Bar, kan du også ta skjermbilde av Touch Bar ved å trykke på Command + Shift + 6.
Husk at Mac-en din lagrer automatisk skjermbildene dine som bildefiler på skrivebordet eller i “Skjermbilder” -mappen. Du kan også endre standard lagringsplassering ved å gå til ”Skjermbilde” -verktøyet og velge “Innstillinger”. På den måten kan du enkelt finne og organisere skjermbildene dine.
Valg av riktig skjermbilde-metode på Mac
Du bruker Mac, og nå lurer du kanskje på hvordan du tar skjermbilder på denne datamaskinen. Heldigvis er det flere metoder du kan velge mellom, avhengig av hva du ønsker å oppnå. Her er noen av de vanligste skjermbilde-metodene på Mac:
-
Kommando + Skift + 3: Dette er den enkleste måten å ta et skjermbilde av hele skjermen på. Når du trykker på disse tastene samtidig, vil Macen automatisk ta et skjermbilde og lagre det som en fil på skrivebordet ditt.
-
Kommando + Skift + 4: Hvis du ønsker å ta et skjermbilde av bare en del av skjermen, kan du bruke denne metoden. Når du trykker på disse tastene, endres musepekeren til en snittverktøy, som du kan bruke til å velge området du ønsker å ta skjermbilde av. Når du slipper museknappen, blir skjermbildet tatt og lagret som en fil på skrivebordet.
-
Skjermbildet verktøykasse: Mac har også en innebygd verktøykasse for skjermbilder. Du kan starte verktøykassen ved å trykke på Kommando + Skift + 5-tastene. Dette gir deg flere alternativer, for eksempel å ta skjermbilde av hele skjermen, et valgt vindu eller et bestemt område. Du kan til og med ta opp skjermen din som en video.
Å ta skjermbilder på Mac er en enkel og praktisk funksjon som kan være nyttig i mange situasjoner. Uansett om du trenger å ta et skjermbilde for å dele noe med andre eller for å dokumentere noe viktig, har Mac deg dekket. Prøv ut forskjellige metoder for å se hvilken som passer best for deg og dine behov.
Anbefalinger for enkel og effektiv skjermbilde-taking på Mac
Enkel og effektiv skjermbilde-taking på Mac kan gjøres på flere måter. En populær metode er å bruke de innebygde snarveiene som Mac tilbyr. For å ta et skjermbilde av hele skjermen, trykker du på cmd + shift + 3 samtidig. Skjermbildet vil automatisk bli lagret på skrivebordet ditt som en PNG-fil. Dersom du kun ønsker å ta et skjermbilde av en del av skjermen, kan du bruke snarveien cmd + shift + 4. Dette lar deg velge den ønskede delen av skjermen ved å dra musen over området du ønsker å ta skjermbilde av.
Hvis du ønsker å ta skjermbilde av et bestemt vindu eller en meny, kan du bruke cmd + shift + 4, etterfulgt av spacebar-tasten. Musen vil da endre seg til et kamera-symbol, som du deretter klikker på for å ta skjermbildet. Det er også mulig å ta skjermbilde av Touch Bar, ved å bruke cmd + shift + 6 snarveien. Denne snarveien tar et bilde av hele Touch Bar og lagrer det som en PNG-fil på skrivebordet ditt.
Ved å bruke disse snarveiene kan du enkelt og effektivt ta skjermbilder på Mac. Du kan også redigere og legge til markeringer på skjermbildene ved hjelp av forskjellige apper og innebygde funksjoner på Mac.
Forhåpentligvis har denne artikkelen gitt deg all den informasjonen du trenger for å kunne ta skjermbilder på Mac-en din. Som du kan se, tilbyr MacOS en rekke enkle metoder for å fange skjermbilder og tilpasse dem etter dine behov. Enten du trenger et øyeblikksbilde av hele skjermen, et bestemt vindu eller en del av skjermen, er det en funksjon som passer for deg.
Husk imidlertid at hver Mac-modell kan ha litt forskjellige hurtigtaster eller tilnærminger. Det kan være lurt å prøve ut forskjellige metoder eller sjekke Apples offisielle nettside for å finne den mest passende metoden for din spesifikke maskin.
Er du klar til å fange de fantastiske øyeblikkene på skjermen din? Med de ulike skjermbildeverktøyene og snarveiene som MacOS tilbyr, kan du enkelt ta skjermbilder av alt som skjer på Mac-en din. Utforsk og eksperimenter med disse metodene, og du vil snart bli en ekspert på å ta skjermbilder på Mac! Lykke til!